Interactive Extractors with Custom Input Text
Our interactive extractors allow users to create extractors for websites that require interactions in order to properly extract the correct data. Additionally, users can have custom inputs for sources they are extracting from.
For example, you can build an extractor that enters text into a text input box, and Import.io's interactive extractor will allow you to edit the input from the Settings menu. This guide will go through the process of building an extractor that searches an item on eBay and changes filters to extract auctions that are ending soon. We will be building the extractor so you can change what is being searched on eBay from the Import.io dashboard.
Building an Interactive Listings Extractor
Start off by creating a new interactive extractor for https://www.ebay.com/ from the Import.io Dashboard.
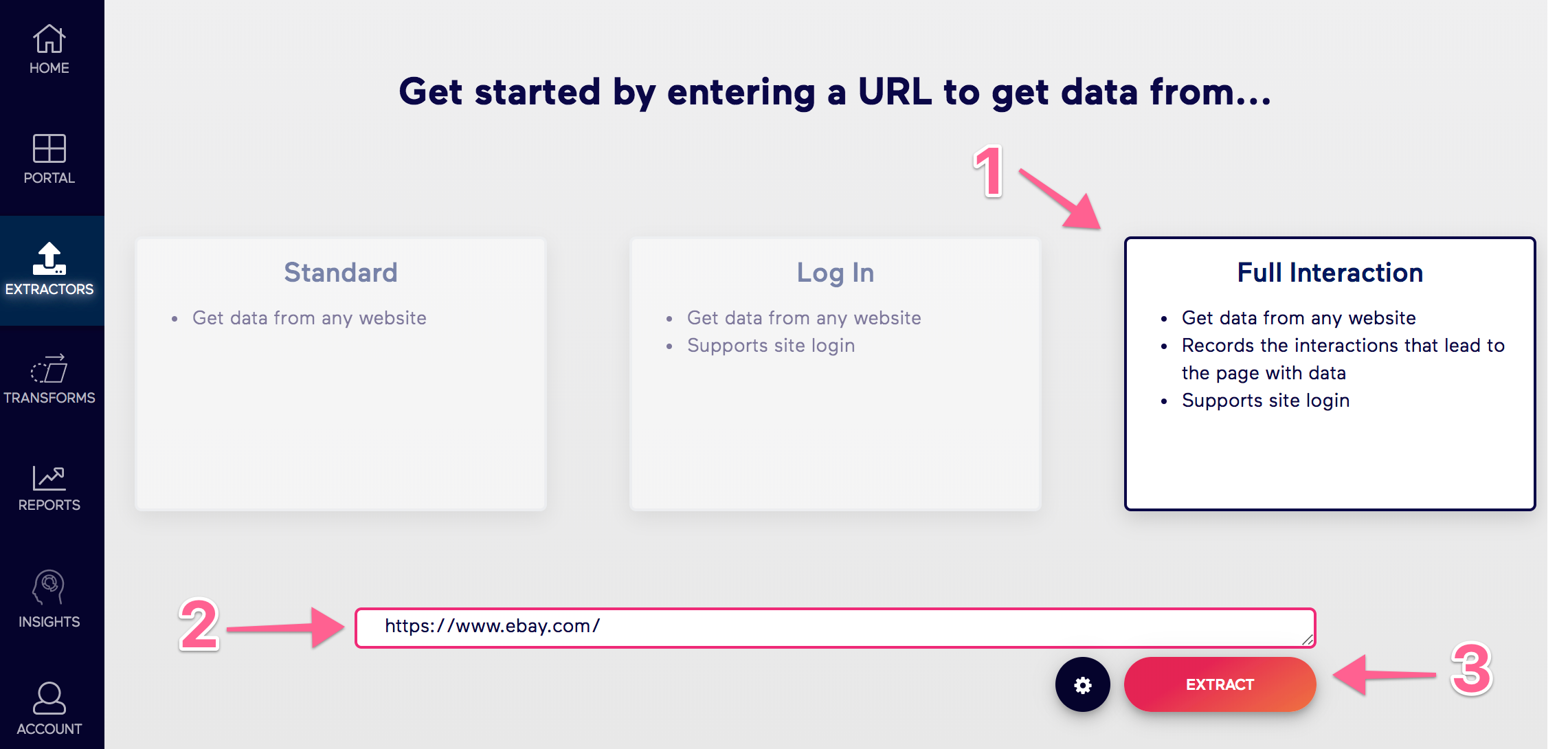
We'll build the extractor looking for Pixel 3 auctions. Enter Pixel 3 into the search bar and click Search. By entering any value into the text input, the interactive extractor will recognize that this is a custom value and you will be able to modify it from the Import.io dashboard.
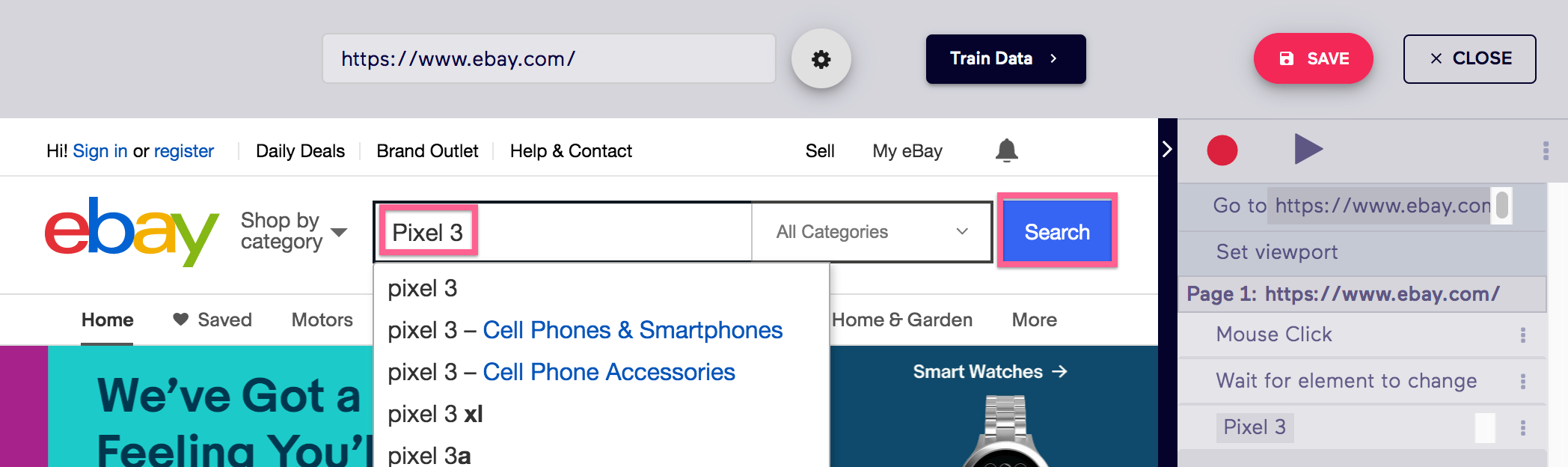
Before we start modifying the filters, we'll add a Wait for a few seconds to ensure the page is fully loaded after entering in the search query.
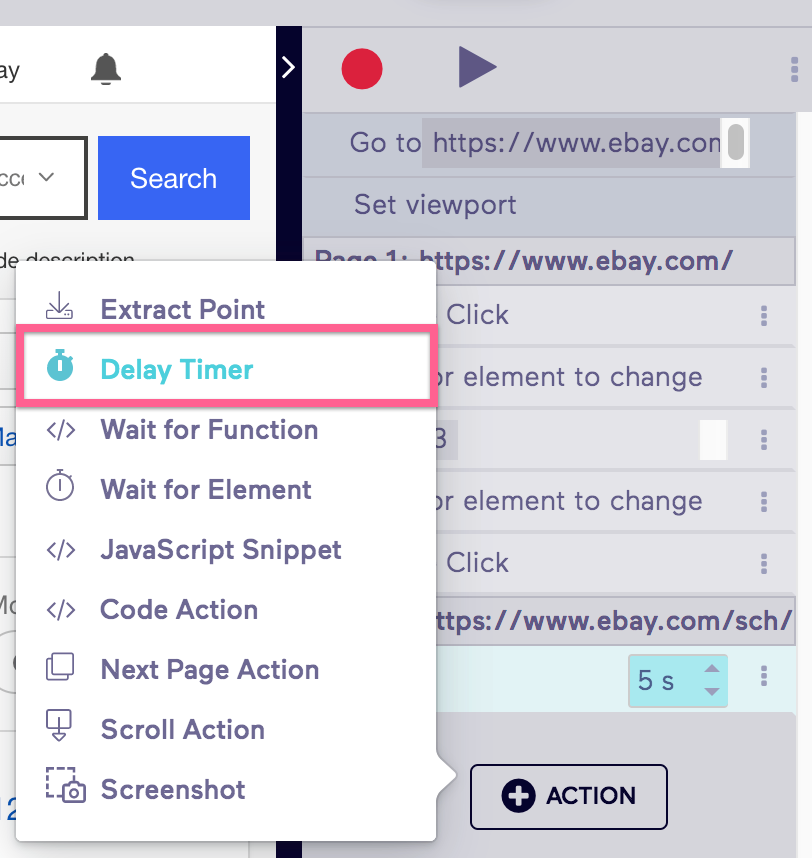
Record the interactions needed to change the results to Auction and the sort filter to be Time: ending soonest.
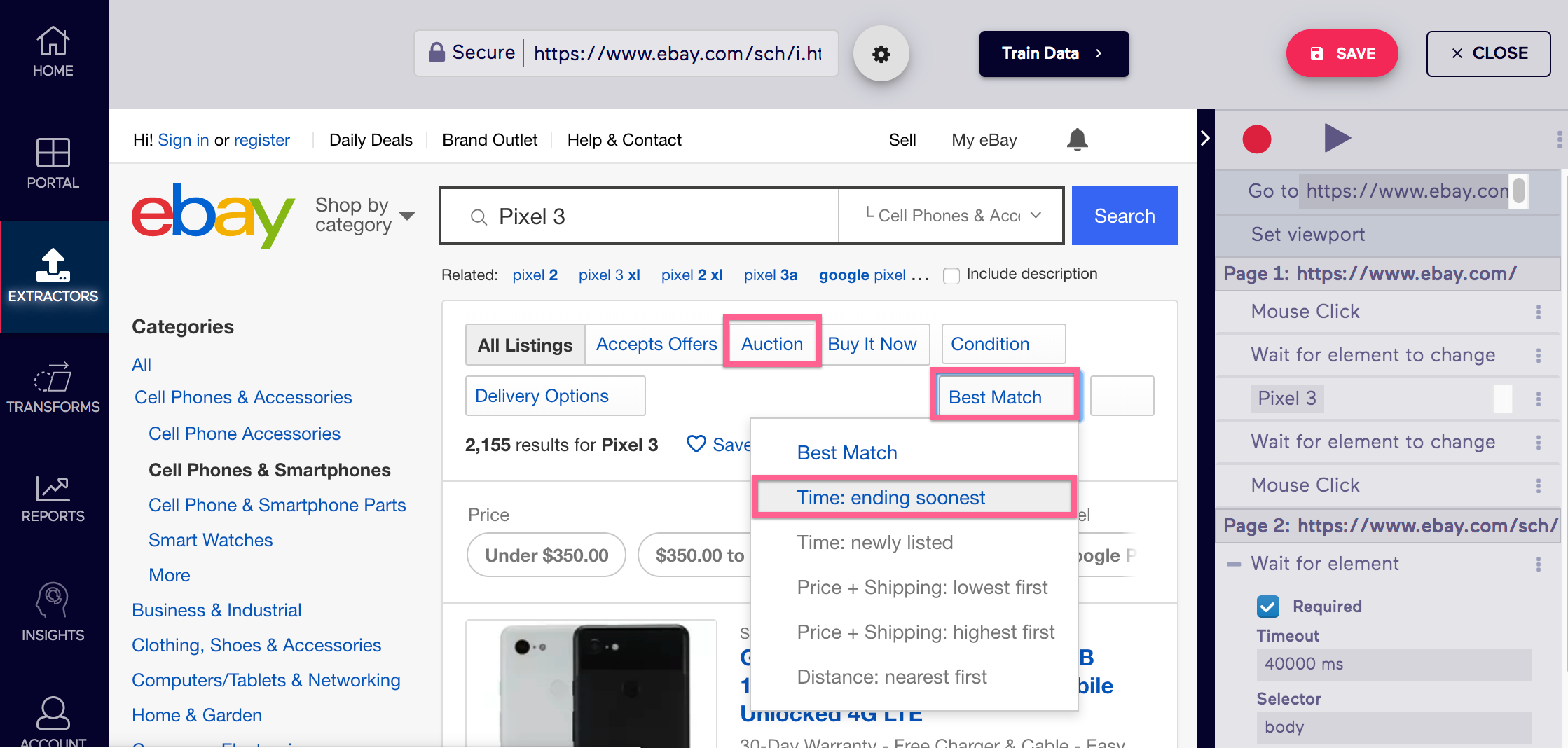
If the data looks correct in the extractor, you can go ahead and click Extract Data to start extracting data. You can also click Play interaction to replay the recorded interactions to ensure your interactions will bring you to the right page.
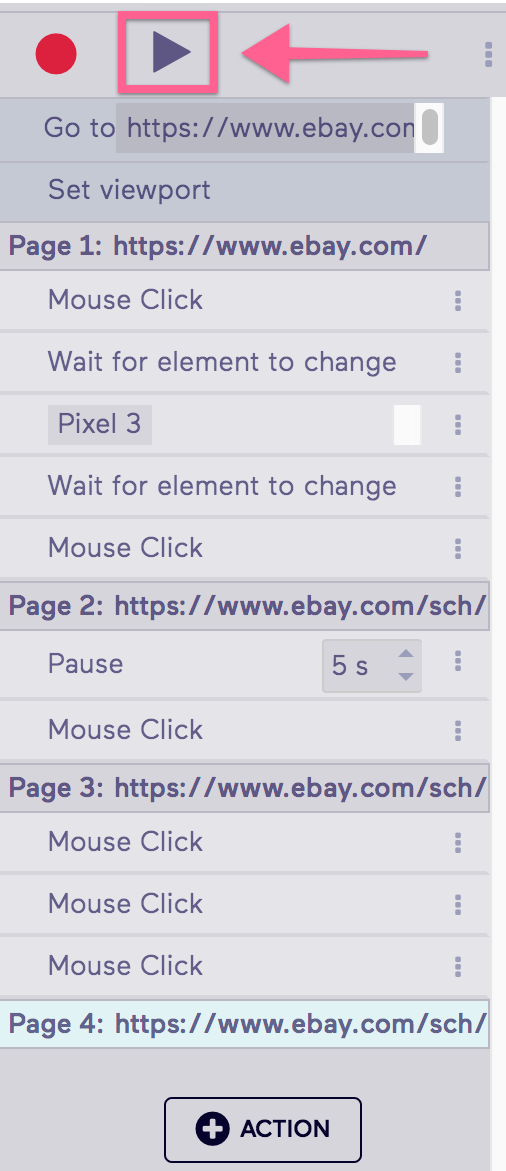
We're going to build the extractor to pull the Title of the auction, its price, the number of bids, and the time remaining for each auction. Refer to Creating a Details Extractor if you are having difficulties building an extractor.
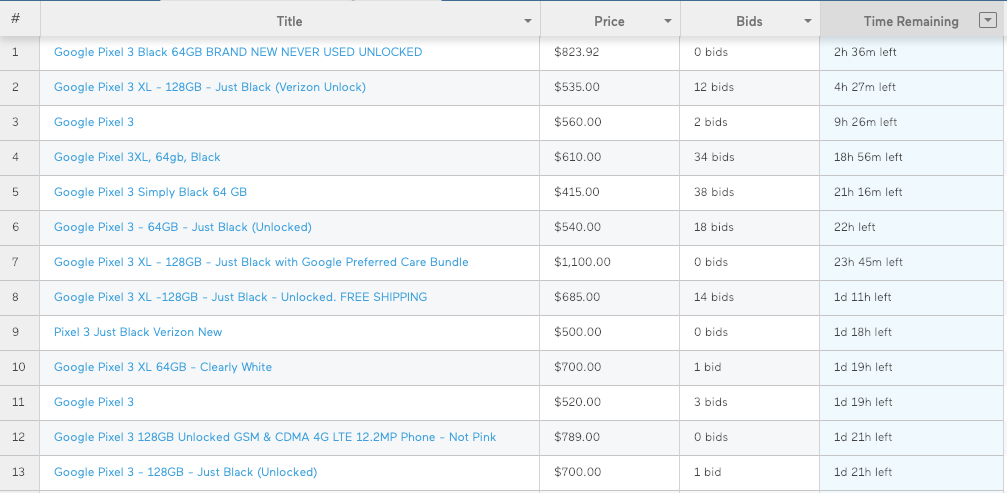
Utilizing Custom Inputs
Once you've saved your extractor, you can now edit the input that was used in the search query. For example, instead of Pixel 3, we can look up Nintendo Switch.
Navigate to the Settings tab for your newly created extractor.

You should now see inputs that include both URLs and a text input. You can click the + icon to add a new row and modify inputs that are used in the extractor. Be sure to click Save when you've added all the custom inputs.
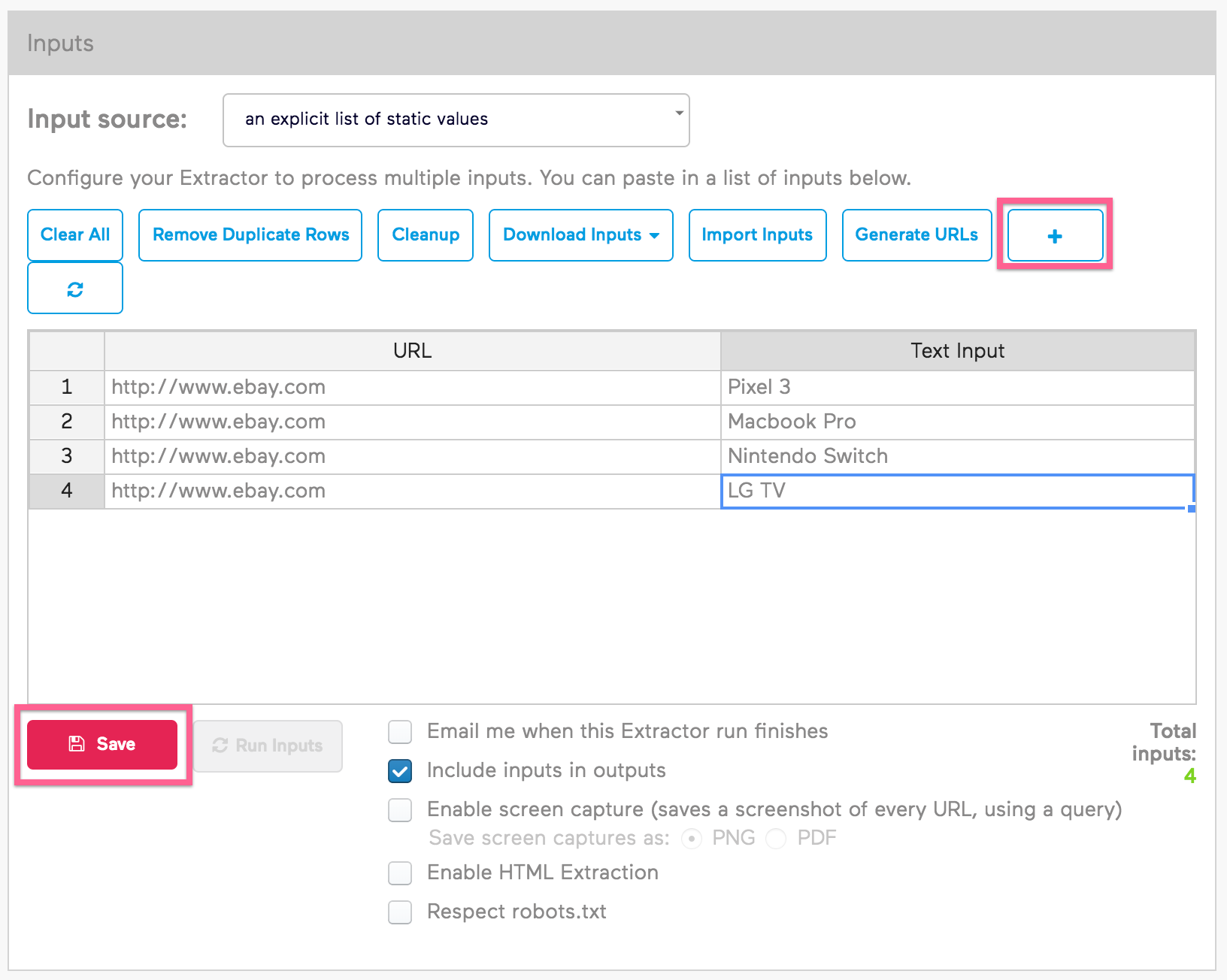
Now when you run the inputs, the extractor will use the custom text inputs provided as the search query rather than Pixel 3.
