Creating a Change Report
Change Reports allow you to capture the differences between crawl runs, such as ratings, prices, or product offerings. A Change Report will run every time the extractor runs.
To create a Change Report, you'll first want to go to the Reports tab and then click the New Extractor. This reveal the Create a new Report screen, where you can set Report Type to Change and then select the extractor as well as name your report.
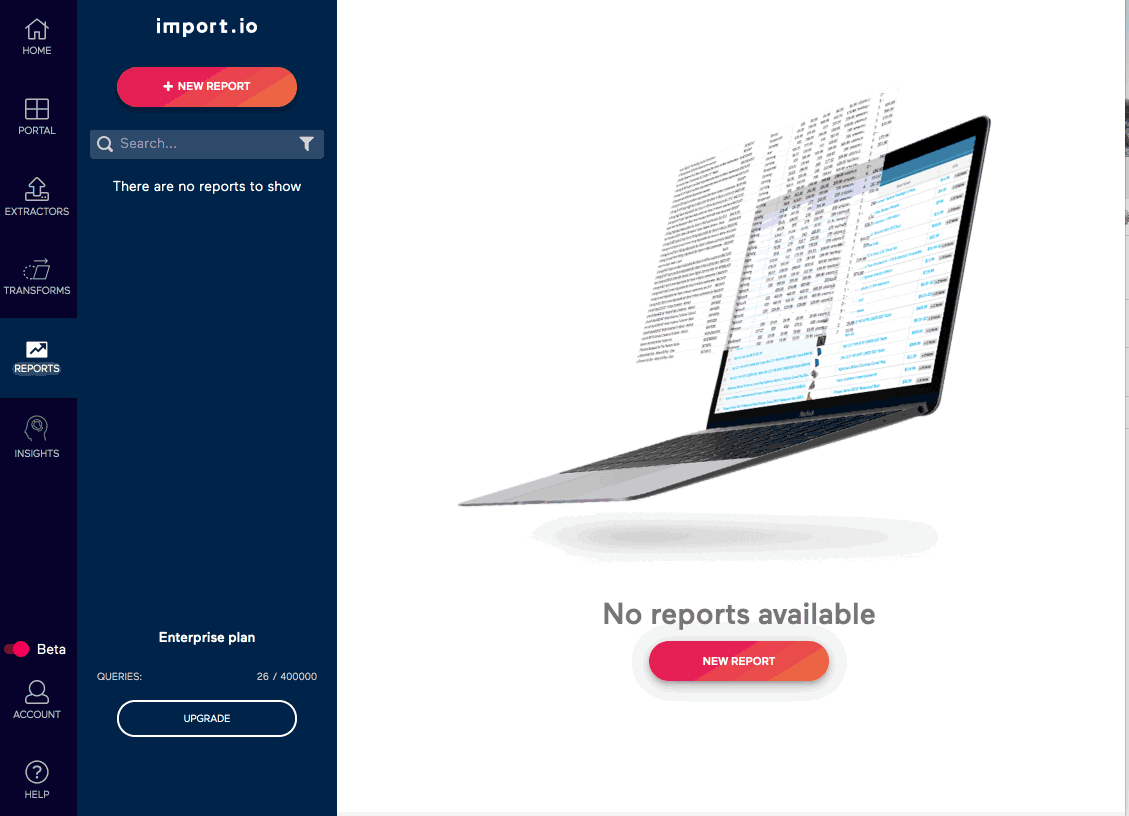
After clicking Apply and continue, you will continue to the Change Builder page. Here you have the option first to set when you get an email from the change report if you'd like. You then can add up to five columns, including metadata such as Extraction Date, to your report under the following fields:
- Match field: This is the field that the change report will use to match records from the latest crawl run to the previous crawl run. For a product, this would likely be the SKU, while for a business this might be the business name. This is the list of values that will be used to detect added and removed items. You can only set one field as the match field and you must have a match field.
- Monitored columns: These are columns that will be monitored for changes. If there is a change in the value of that column for a given item, then the report will mark that item as change, as well as display the old and new value.
- Additional columns: These are columns that appear in the Change Report but are not monitored for changes. They will always appear in the report if that item changes, but if they change, the item will not be marked as changed.